Blenderでバットを作ってUE4に送ります。動画で全ての流れを解説しているので、途中で分からなくなることがありません。
また復習しやすいようにテキストでもまとめてあります。
Blenderをさわるのが初めてでもわかるように丁寧に解説しているので、是非ご覧ください。
参照画像を配置
作るときに迷わないように参照画像を使います。
用意するのが面倒ならば、下の画像をお使いください。
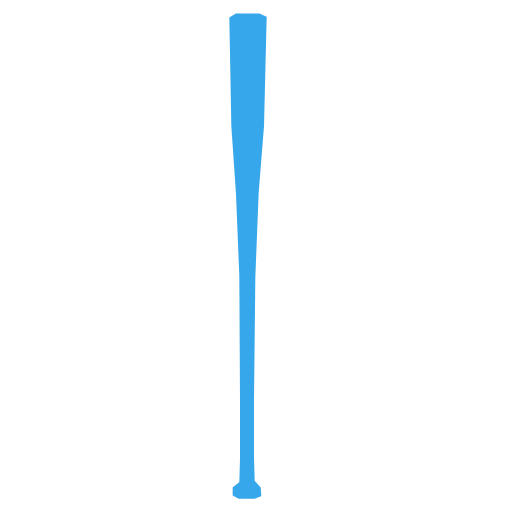
テンキーの1で正面から見た後ビューポート上にドラッグ&ドロップで配置できます。
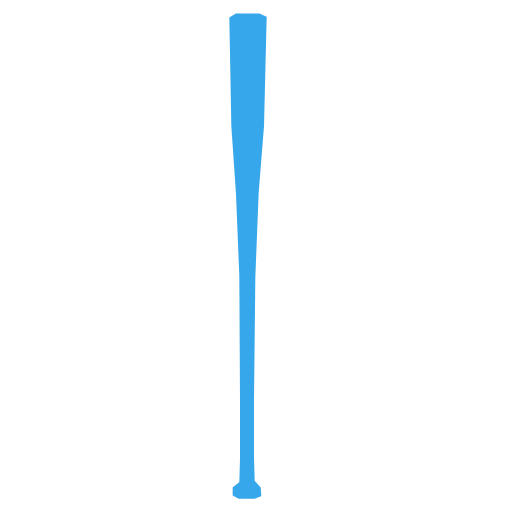
Xキー
Gキー
軸に沿った移動は、Gの後に対応する軸の名前(X or Y or X)を押す。
メッシュの作成
バットのメッシュを作成します。簡単にできます。
よく使う操作なので、是非実際に作って慣れてください。
ポリゴン(点、線、面)がたくさん集まったもの。
Sキー→ドラッグ
Tabキー
オブジェクトモードと編集モードを切り替えられる。
E
(複製、面貼り、移動を同時に行う便利な操作)
Ctrl + F →「グリッドフィル」
シームを入れる
UV展開の準備としてシームを入れます。
上手く展開図ができるように切れ目をいれること。
- 曲率が大きい部分
- 色(質感)が変化している部分
- 目立ちにくい部分
これらを参考にしてシームを入れていくと良いです。
画面左上から変更可能。ちなみに両隣が点選択モードと面選択モード。
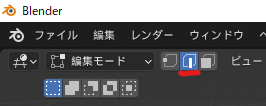
Alt + クリック
Shiftを押しながらクリック
切れ目をいれたい辺を選択した状態で右クリック→「シームをマーク」を選択。
UV展開
UV展開していきます。簡単にできます。
Aキー
展開する部分を選んだあとにUを押して「展開」を選択。
テクスチャーを入手
[Textures.com]がオススメです。
1.サイト(https://www.textures.com)に行く。
2.画面右上の[REGISTER]をクリック。
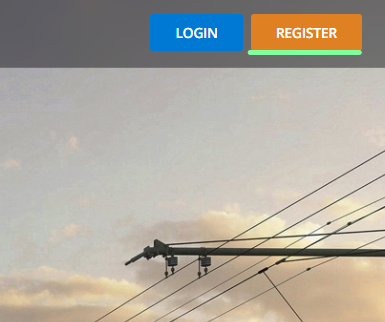
3.アドレス、パスワード、ロボットじゃないをして[CREATE NEW ACCOUNT]をクリック。
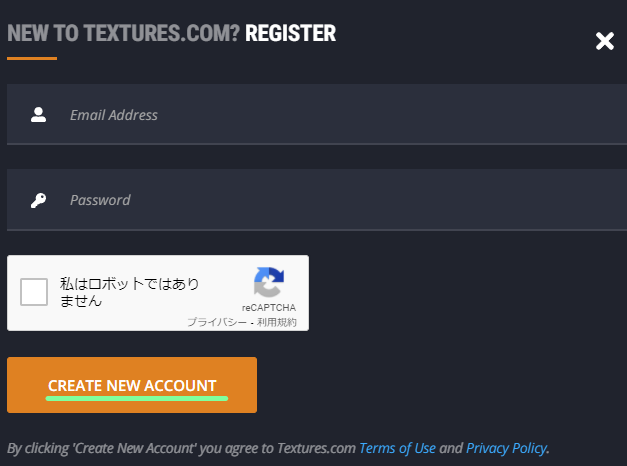
↓
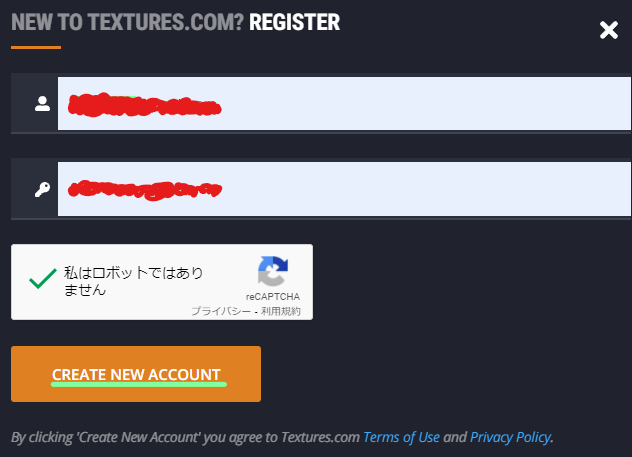
4.登録したアドレスにメールが届くので、開いて[Activate Account]をクリック。
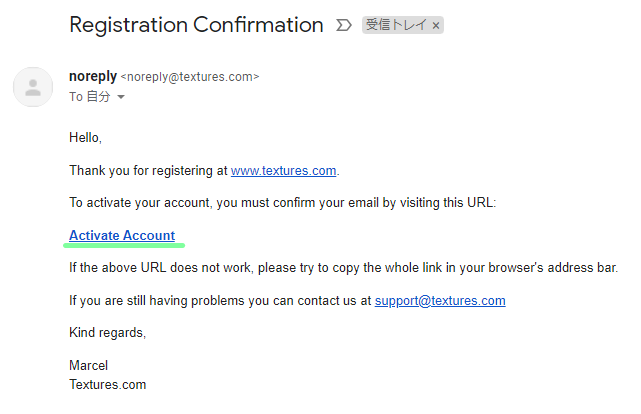
5.登録が完了したことと、3つの注意点が表示されます。
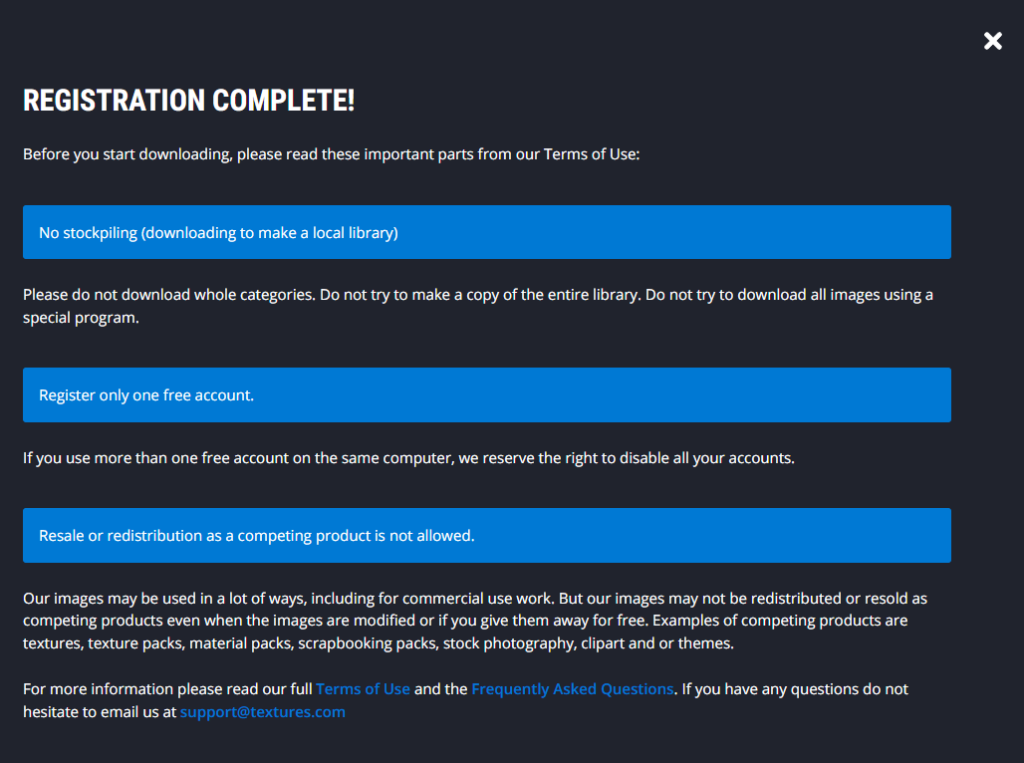
1.備蓄はダメ。特別なプログラムで全部の画像をダウンロードしたらダメ。(必要なものだけダウンロードしてってことだと思います。)
2.アカウントはひとつだけ。もし同じコンピューターで複数アカウントを使っていたら、アカウントを使えなくするかも。
3.ダウンロードした画像を販売したり、配布するのダメ。作品の中で商用に使うのは認めてるけど、テクスチャーパックなどの競合商品としては販売も配布もできない。修正を加えていてもダメ。
たぶんこんな感じです。登録後送られてくるメールをご覧ください。
テクスチャーを適用
ノードを繋げるだけの簡単な作業です。
マテリアルプロパティで「新規」を選択。
画像をドラッグ&ドロップ
もしくは、Shift + A から作る。
大きさの調整
つい忘れがちなこと、その1。
オブジェクトモードに戻ってから、Sキーで拡縮。
Ctrl + A を押した後、「全トランスフォーム」を選択。
面の向きを修正
つい忘れがちなこと、その2。
右上にある「オーバーレイを表示」から、「面の向き」にチェックを入れる。
青:表
赤:裏
編集モードで、修正したい部分を全部選択してから、Shift + N
Blenderからエクスポート
設定箇所がいろいろあるから、はじめてのときは不安。
不安な人は、動画の通りにやってください。
[ファイル]>[エクスポート]>[FBX]の順で選ぶ。
設定をして[FBXをエクスポート]。
はじめてで設定方法が分からない方は、動画をご覧ください。
UE4にインポート
こっちもはじめてのときは不安。
今回はデフォルトのままでOKだから簡単。
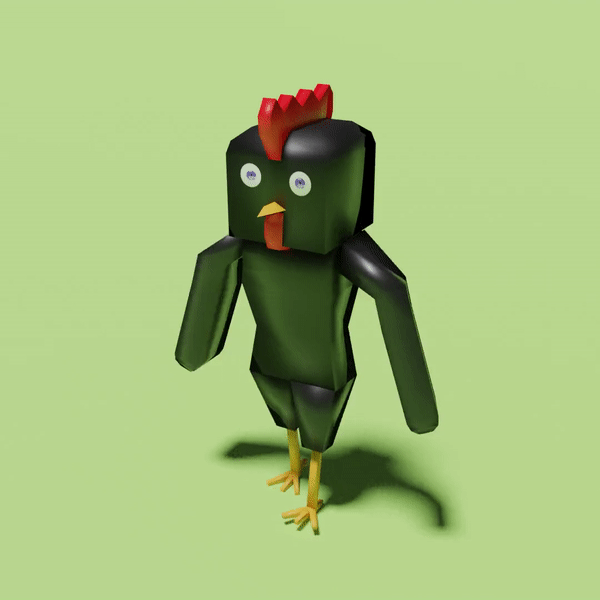
Twitterしてます
ブログの更新をお知らせ


コメント