高機能なゲームエンジンであるUnreal Engineは無料で簡単に始めることができます。
インストールの仕方などは以前の記事をどうぞ。
前回の続きで、First PersonのBPを学びました。
ドアに近づいたとき、特定のボタンを押すとドアの開け閉めができるブループリントを作成しました。
参考動画
ゲームデザイナーのためのブループリントとゲームプレイ>他のアクタとのインタラクションで開く
1.Googleで検索する。そして画像の手順にすすめる。
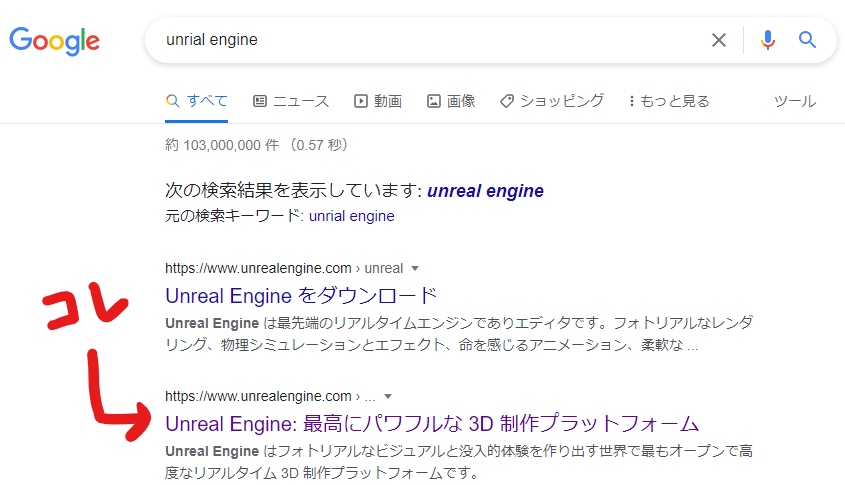
↓
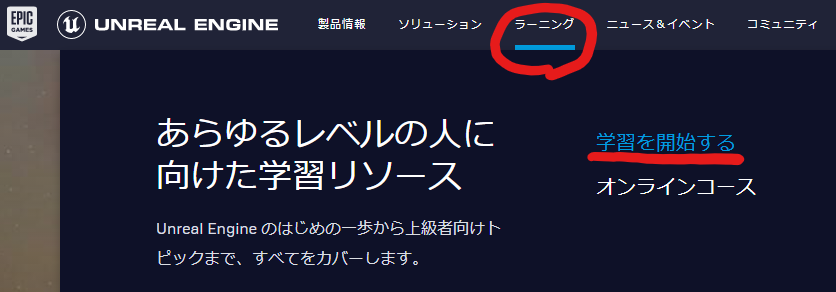
↓
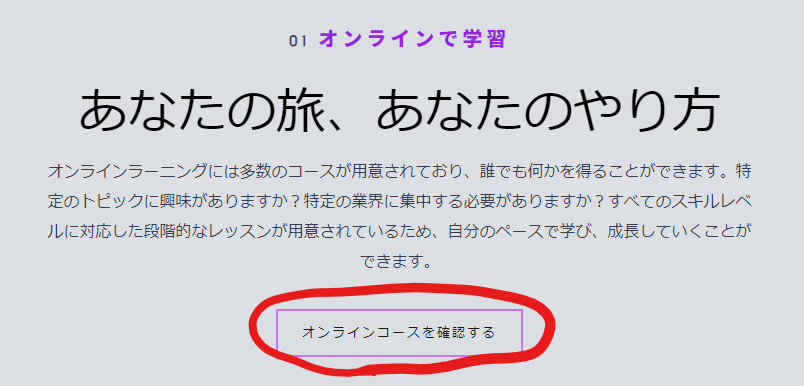
↓
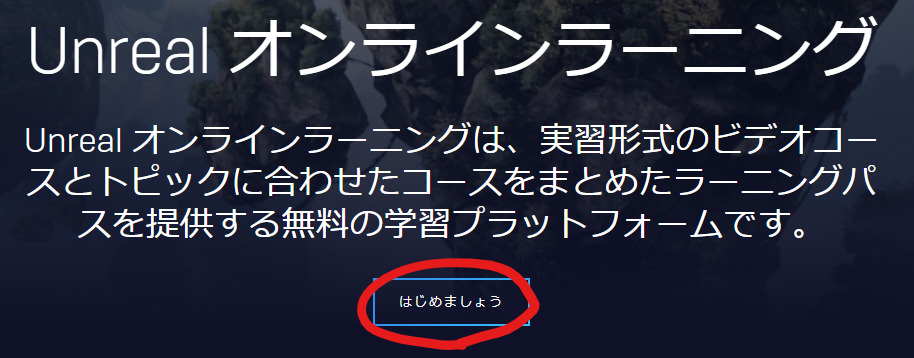
2.左のウィジェットからコンテンツライブラリを選ぶ。
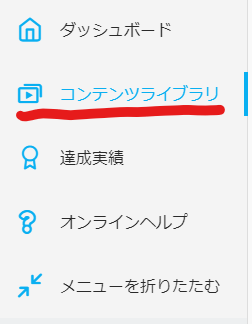
3.中央にある検索窓から見たい動画を検索。

4.動画を見る。
今回はEpicから配布されている[Blueprints and Gameplay In Development]というプロジェクトを使って学習しています。
1.Unreal engineのサイトのトップバーから、PERSONALを選ぶ。
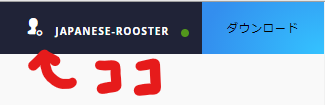
(まずサイト右上のIDにカーソルを合わせる)
↓
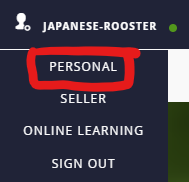
(PERSONALを選ぶ)
2.REDEEM CODE(コードの利用)を選ぶ。
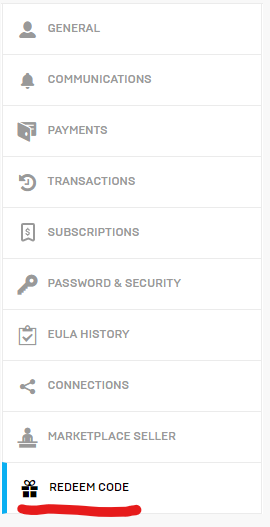
3.次のコードを入力して、REDEEM(コードを利用)をクリック。
QJG79-UKK5K-AYW97-8VE4D
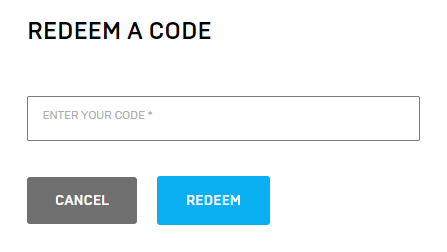
4.COMFIRM(確認)をクリック。
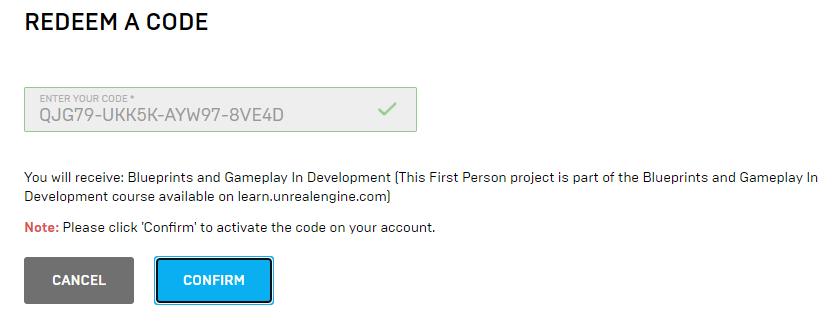
学習内容
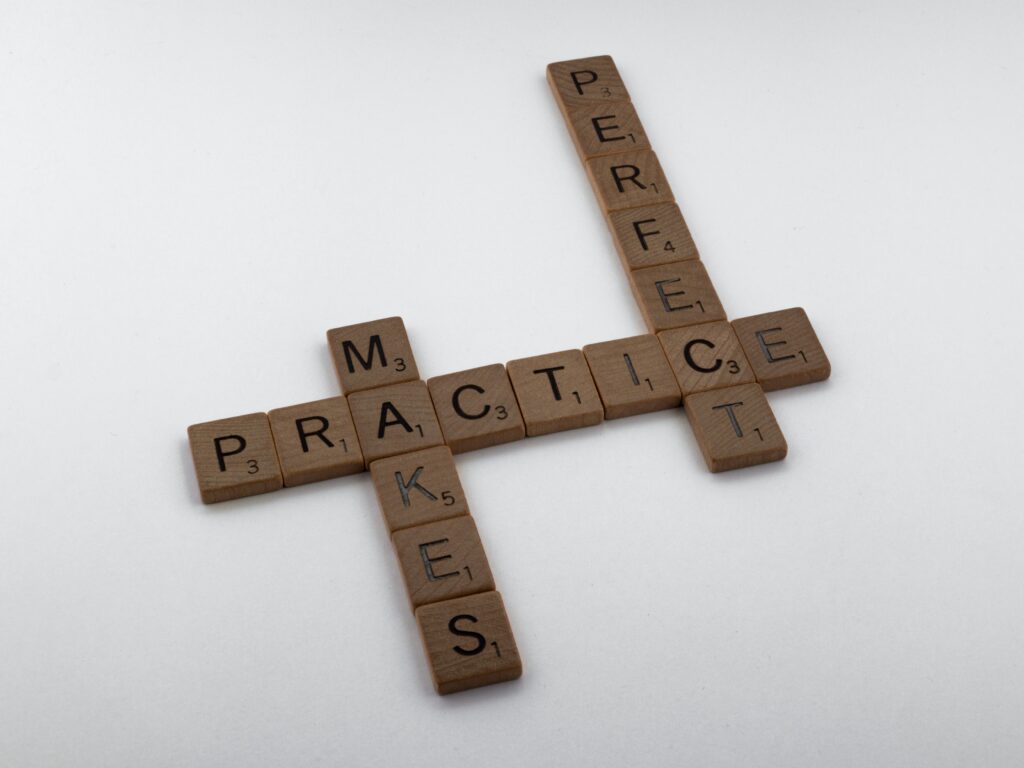
知識
ブループリント
[BPC_Door_Overlap]の上で右クリックして[Duplicate]を選択する。名前は[BPC_Door_Interact]とする。
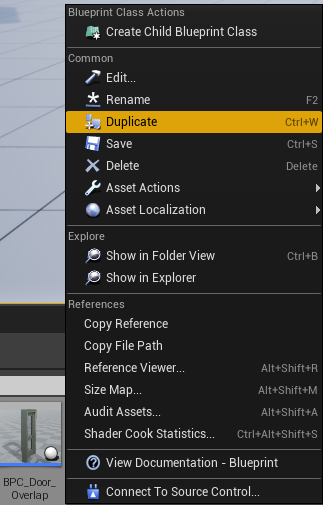
↓
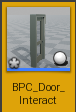
場所:UE4のエディタ
[Edit](エディタの左上)>[Project Settings]>[Engine]>[Input]>[Action Mappings +]の順に選ぶ。名前は[Interact]、割り当てるボタンを[E]にする。
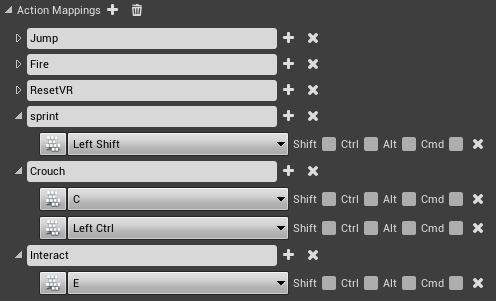
場所:BPC_Door_Interactの[Event Graph]の[Overlap]の中
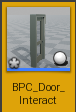
[Enable Input]のノードを作成する。
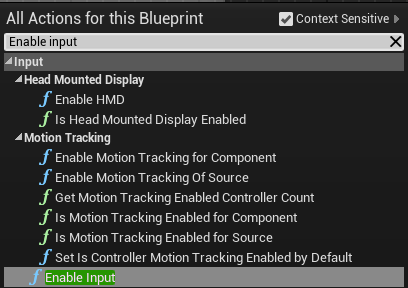
↓
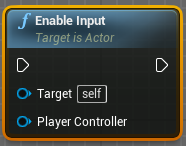
[Enable Input]の[Player Controller]をドラッグして、[Get Player Controller]を検索して選択する。
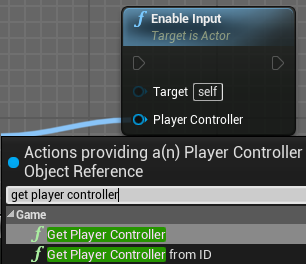
↓
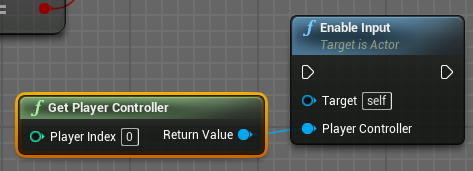
[Open Door]を削除して、[Branch]と[Enable Input]をつなぐ。
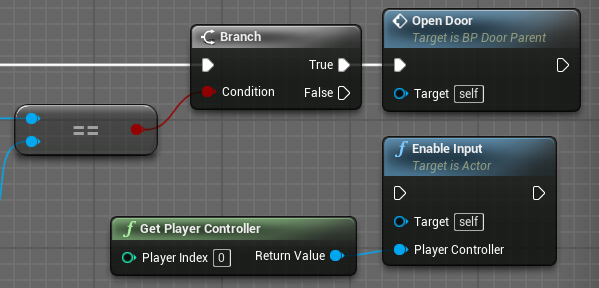
↓
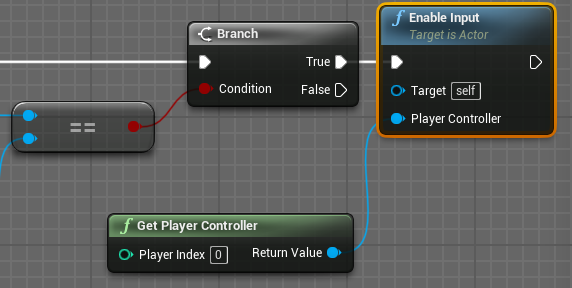
[Get Player Controller]からエッジを出して[Disable Input]を検索して選択。
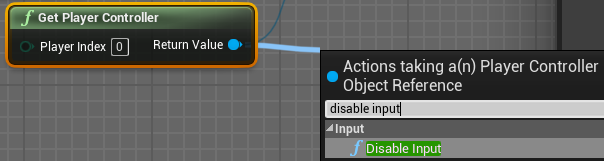
↓
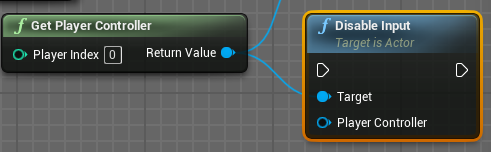
[Target]につないであるエッジを切断(Alt + クリック)して、[Player Controller]とつなげる。
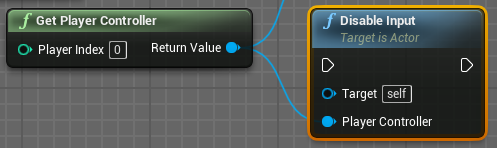
[Close Door]を削除して、[Branch]と[Disable Input]をつなぐ。
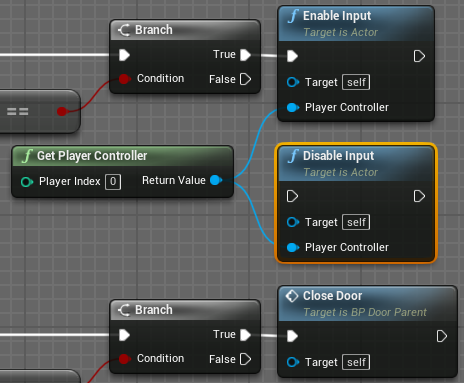
↓
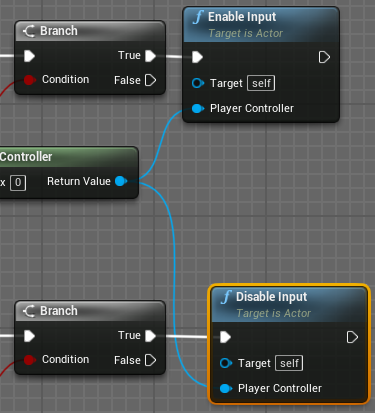
[Viewport]で、[Box]の大きさを適度に調整する。
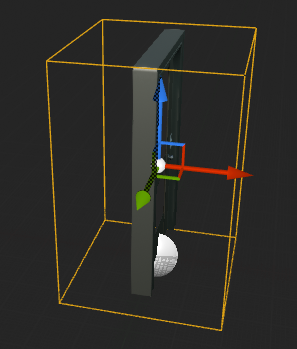
[Input Action] (Interact)のノードを作成する。
([Interact]はキーボードの[E]ボタンに割り当てたものである。)
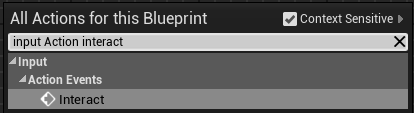
↓
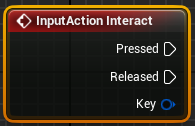
[Pressed]から[Flip Flop]を作成する。
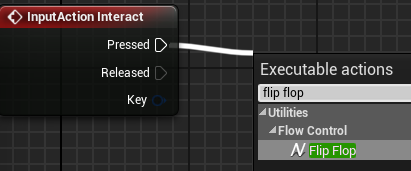
↓
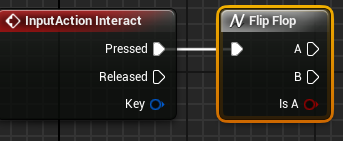
↓
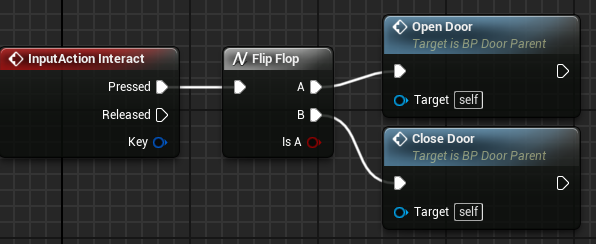
[+ Add Component]で、[Text Render]を追加する。
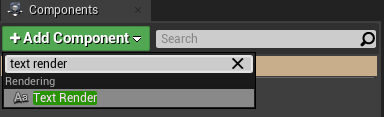
↓
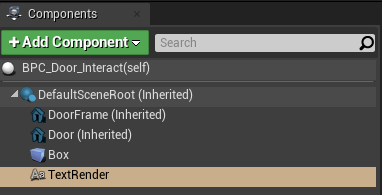
[Text]を[E]に変更して、ドアノブの上に移動する。
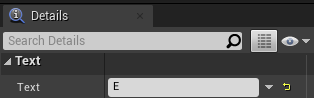
↓
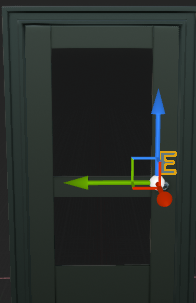
複製して裏側のドアも同様にする。
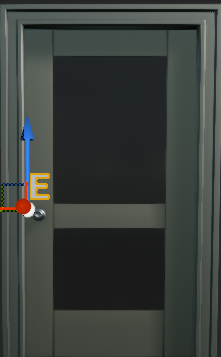
[Text Render]を[Door]の子にする。ドアの開閉時、テキストが一緒に動くようになる。
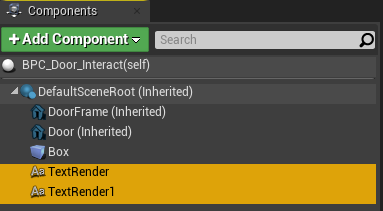
↓
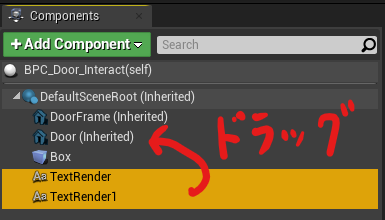
↓
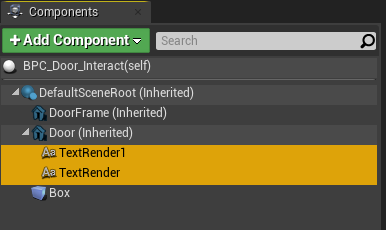
[Text Render]の[Hidden in Game]にチェックを入れる。これでデフォルトではテキストが非表示になる。
(ドアに近づいたときのみテキストが表示されるような処理を後で加える。)
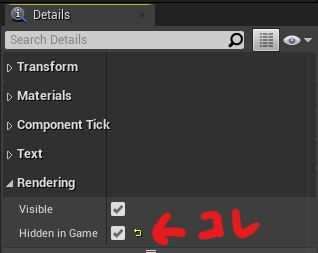
2つの[Text Render]のリファレンスをつくる。
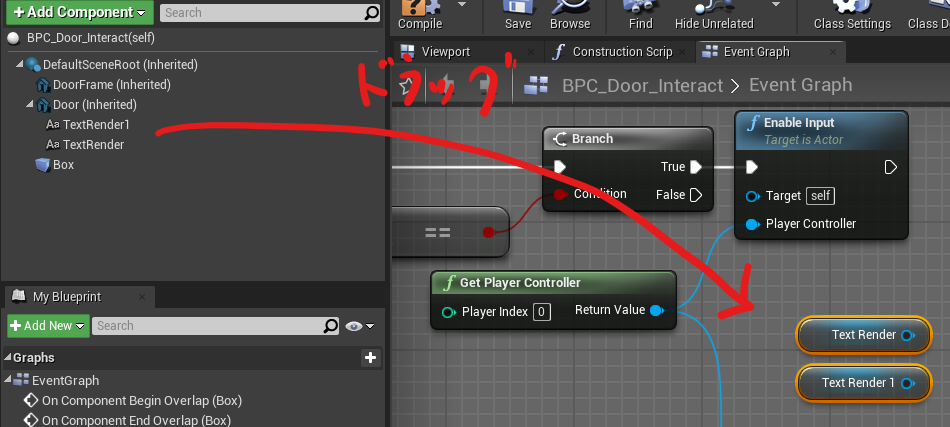
[Text Render]から[Hidden in Game]をSetして、下の画像のようにつなげる。[New Hidden]にはチェックを入れない(false)。
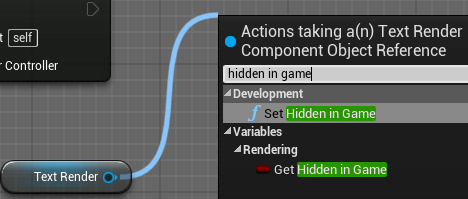
↓
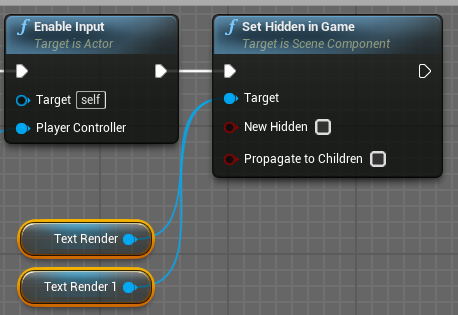
同様にコピペして、[End Overlap]の方にもつなげる。こちらは[New Hidden]にチェックを入れる(True)。
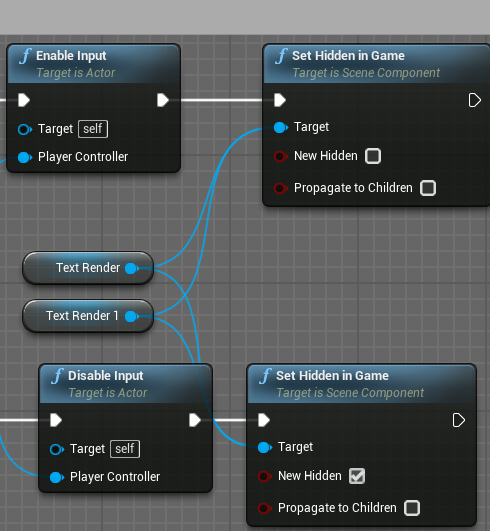
配置してみて、挙動を確認する。

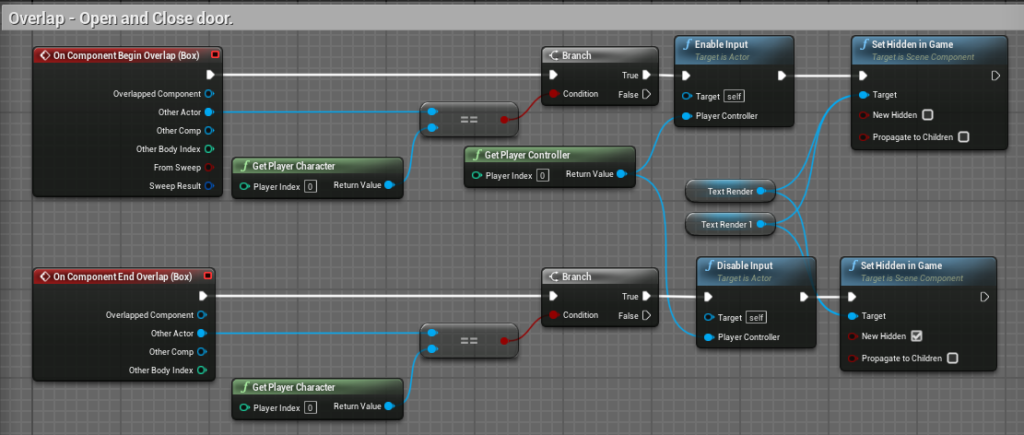


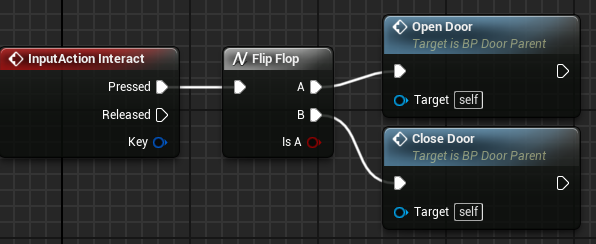
コメント